Excel中有很多的函数可以提高我们的工作效率,其中column函数的应用也是一个很好的例子。column函数可以用来快速识别Excel表中的列数,大大简化了我们的工作难度。在本文中,我们将详细讲解列数的概念,介绍column函数的用法和实际应用场景,并且进一步探讨column函数的高级用法。

何为列数?
在Excel表中,我们经常会用到行和列这两个概念。相信大家都知道,行表示横向的一组数据集合,而列则表示纵向的一组数据集合。因此,在Excel表中,列数也就是指数据表中列的总数量。很多时候,我们需要在处理数据时了解数据表的列数,然后才能更好地管理和分析数据表。
列数的获取方法
在正常的情况下,我们可以通过观察Excel表的表头,数一数它一共有多少列来获取Excel表的列数。但是,当我们遇到Excel表头很长或者表中的列数很多的情况时,就会变得非常繁琐和费时。解决的方法则是使用column函数。
column函数的语法
column函数的语法非常简单,它只有一个参数,这个参数可选,表示要返回的单元格的列号。具体格式如下:
= column([引用])
其中,引用是可选参数,表示要返回的单元格的引用。如果省略,则会返回包含函数的当前单元格的列号。
实例演示
首先,让我们看一下下面这张表格,里面有A1到D3四个单元格。我们要使用column函数来获取这个表格的列数。
STEP1:在E1单元格中输入=column(A1),回车。
STEP2:可以看到在E1单元格中返回了数字1,这是因为它返回了A1单元格所在列的列号。
STEP3:在E2单元格中输入=column(D3),回车。
STEP4:可以看到在E2单元格中返回了数字4,因为它返回的是D3单元格所在列的列号。
STEP5: 在E3单元格中输入=column(),回车。
STEP6:可以看到在E3单元格中返回了数字5,这是因为它返回的是函数所在单元格的列号。
使用column函数的实际场景
在Excel中,我们经常需要使用column函数来获取数据表的列数,它能够帮助我们快速而准确地计算数据表中一共有多少列,从而为我们的数据分析和管理工作提供更好的支持。
除了获取数据表的列数之外,column函数还有其他一些实际的应用场景,下面我们将为大家详细介绍。
根据列数快速统计数据
在实际工作中,我们经常需要统计数据表中每一列的数字总和、均值、中位数、最大值、最小值等。此时,如果我们知道数据表的列数,就可以利用column函数一次性地计算所有列的相关结果,大大提高了我们的工作效率。
具体步骤如下:
STEP1:假设我们有A1到A5五个单元格,它们包含了一些数字数据。
STEP2:选中A6单元格,输入=SUM(A1:INDIRECT("R1C"&COLUMN()-1,0)),回车。
STEP3:可以看到A6单元格中返回了数字14,这是因为函数返回了第一列到第四列之间的数字总和。
STEP4:我们可以复制A6单元格,并且连续粘贴到B6、C6和D6单元格中。
STEP5:分别修改函数中的参数,计算出每一列数据的数字总和。
使用column函数进行列的拷贝
除了快速计算数据表中每一列的数字总和之外,column函数还可以帮助我们实现一键快速拷贝列数据的功能。这也是我们在使用Excel表格时经常需要的操作之一。
具体步骤如下:
STEP1:选择需要拷贝的列。这里我们选中A1到A5五个单元格。
STEP2:按住Shift键并将鼠标拖到D1单元格。这么做,Excel会自动选择A1到D5这四列的单元格。
STEP3:选中这四列的单元格,点击“开始”选项卡中的“剪切”按钮。
STEP4:选中表格中的E1单元格,输入=TRANSPOSE(A1:D5),并回车执行。
STEP5:可以看到在E1到E5单元格中显示的是原来A1到D5四列数据的纵向排列。这是因为我们使用了column函数来帮助我们快速实现数据拷贝操作。
Column函数的扩展应用
除了上述方法之外,column函数还可以用来实现一些有趣的应用场景,这里我们介绍一下其中两个应用场景。
一键填充列序号
要实现这个功能,我们只需要在第一列中输入数字1,然后利用column函数填充列序号即可。具体步骤如下:
STEP1:在表格第一列中输入数字1,然后选中这些单元格。
STEP2:点击“开始”选项卡中的“剪切”按钮。
STEP3:选中B1单元格,输入=column(A1),然后回车执行。
STEP4:复制B1单元格,然后粘贴到表格的其他单元格中,即可一键填充列序号。
根据当前列号来填充数据
有时候,在Excel表格中我们需要根据当前列号来填充数据,并且数据填充的方式也不尽相同。这时候,我们也可以使用column函数来实现这个功能。
具体步骤如下:
STEP1:在表格中任意一个单元格中输入任意字符或者数字。
STEP2:选中该单元格,点击“开始”选项卡中的“格式为表格”按钮,将这个单元格设置为一串文本格式。
STEP3:选中该单元格,点击鼠标右键,选择“公式”,然后在编辑栏中输入=CHAR(66+COLUMN()-1),并回车执行。
STEP4:可以看到,这个单元格自动填充了字母“B”。
STEP5:此时,按住该单元格的右下角并拖动,即可一键填充所有的列号。
结论
在本文中,我们详细介绍了Excel中的column函数,并且向大家介绍了如何使用这个函数来快速识别Excel表中的列数,以及一些列应用场景。由于Excel的功能非常强大,因此我们也希望大家能够在实际的工作中灵活应用Excel的各类函数,并且不断挖掘出新的功能和使用场景。



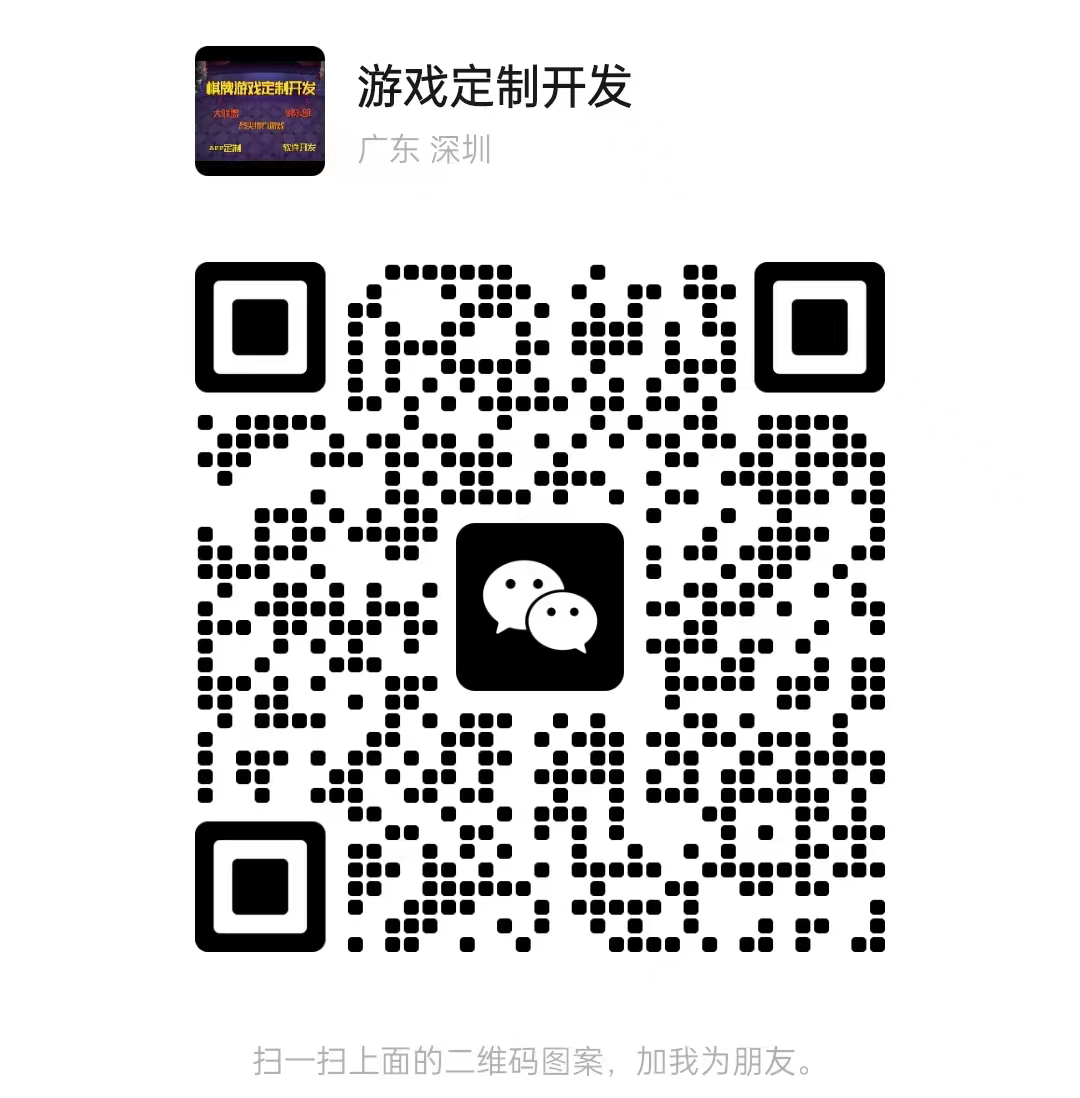
 QQ客服专员
QQ客服专员 电话客服专员
电话客服专员